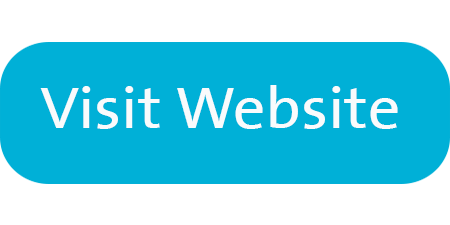Padlet
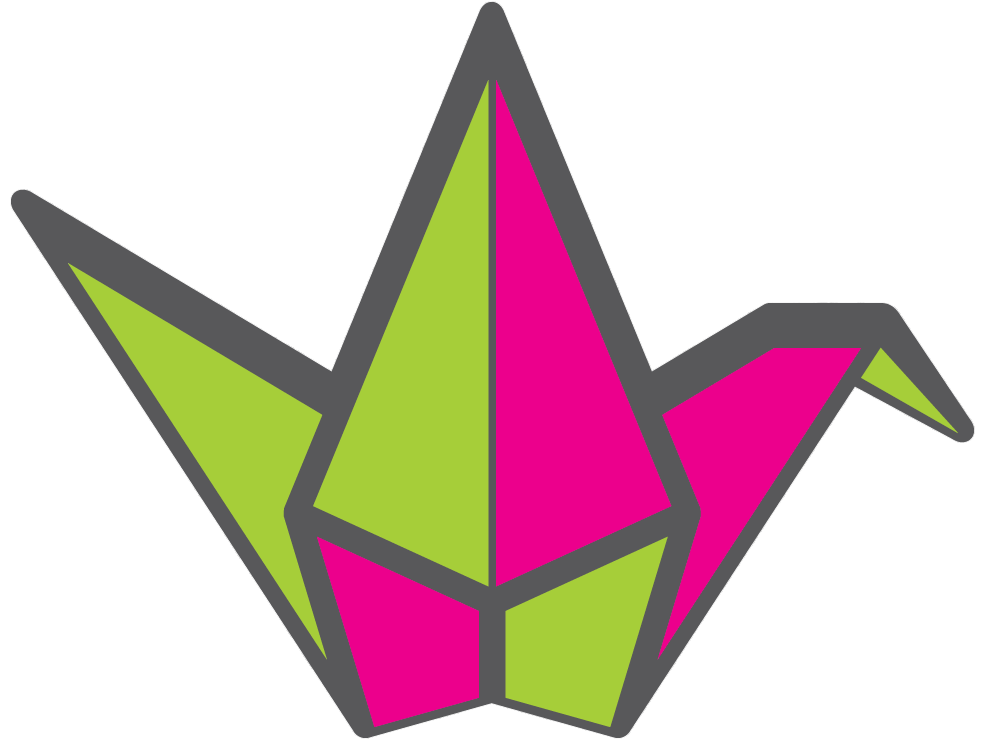 A collaborative and interactive wall- digital tool with many options for user response, useful for remote applications in either a digital or traditional classroom. Could be used for brainstorming, learning responses, continuing conversation, assessment, group communication.
A collaborative and interactive wall- digital tool with many options for user response, useful for remote applications in either a digital or traditional classroom. Could be used for brainstorming, learning responses, continuing conversation, assessment, group communication.
TOOLS & FEATURES
- response types available: text, audio voice recording, drawing, photo, video.
- web searching capability to use online content, links can be added.
- students don't require login information if they have the QR code available to them.
BEST PRACTICE USE
Students Over 13: CAN create an account using the SD72 Microsoft Account with informed consent.
Informed Consent PPT.pptx
Students Under 13: CAN NOT create an account - will access Padlet from link or QR code.
For Teachers:
Creating a Padlet
- Click HERE to go to Padlet.
- Click "Sign Up," then "Sign Up with Microsoft"
- Sign in with your SD72 Microsoft email and password.
- Click “Make a Padlet”.
- Select Padlet template (wall, canvas...).
- Modify title, description, appearance, posting and content filtering specifics.
- Open share capability on the wall (top right), get QR code, copy link OR the embed code. This will be sent to students.
IF students are over 13, they will be able to login and contribute to the padlet with their name being identified.
IF the students are under 13, students will access the padlet anonymously - have the students indicate who they are in their own contribution.
Take a look at "20 Useful ways to use Padlet in the Classroom"
For Students:
Accessing the Padlet
- Open camera app on iPad or phone and point at QR code sent from teacher (do not take a picture) - click on the link that pops up.
OR
- Click on the specific link provided by the teacher in the email address.
OR
- Access the Padlet itself from a webpage.
- The Padlet wall open.
- Tap the pink "+ circle" bottom right corner to make a post.
- If you are under 13, type your name in "Title" section so your teacher knows it is from you.
OTHER INFORMATION
There are good tutorials on YouTube to help learn this web tool. Can be used with privacy settings so only you have access, or you can invite others to join in, or it could be made public for anyone. Can be shared via email, QR Code or embedded in a website.
Users please note this resource:
- stores data in a server outside of Canada.
- collects personal information (SD72 Microsoft email address, name).
- collects computer information (IP address and location).
- is free for the creation of THREE padlets - you will need to delete already completed padlets to create more.